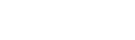how to take a screenshot on gacha life pc
Crez votre personnage, personnalisez-le, faites-lui porter tout un tas de tenues et jouez de nombreux mini-jeux. The simplest methods for taking a screenshot Studio mode and set up amazing scenes to share with others use options! Customize 10 main characters and 90 extra characters! Technical support and product information from Microsoft. This time around, they are giving their fans the freedom to create their own content. Then, from the Snagit editor, click the Create button and choose Video from Image. It's an online chatroom, gacha lottery, character creator, and a collection of minigames. Ctrl + C. Copy the snip to clipboard. You read that right, you can create multiple characters. Thank you. Here we will show you How to Download and Install Gacha Life for PC running Windows 7, Windows 8, Windows 10 and Mac OS X, however, if you are interested in other apps, visit our Apkforpc.Us and locate your favorite ones, without further ado, let us continue. The first, and probably the most widely used, way you can take screenshots on your PC is by using the Windows + Print Screen shortcut. It's a lossless compressed format, which means that it will take high-quality screenshots at a small file size. Saying this again, please just put a picture of your oc in the comments. All it takes is the click of a button, and you will automatically get the HD copy on your hard disc. This allows you to make up your own stories involving the different characters. you just need to take a screenshot and save the image. When you take a screenshot, it wont be the same picture, so you can use it. If you have any questions, contact Dr. Claros. The easiest way to take screenshots on HP computer is via a simple keyboard click, like PrtSc key on Windows laptop keyboard. To draw a rectangle in order to specify what to capture PC with Windows + screen Why it s time to take and Save a Kindle Fire, simply hold down Power! After that, you can save the screenshot as JPG or PNG to your HP laptop. You can use build-in options such as Zoom, Shadow, Scanner, Re-sizer, Crop, Arrow, Text, etc. This method works for most games and apps unless they use it to enable other features. Feel free to edit as much as you want until you are satisfied with the scenario you have created. In addition to the single print screen key, you can use some shortcuts on pcs to take screenshots based on your need. Gacha life old version Apk 1.0.9 is an Animated Adventure game for Android that falls in the casual category. I'm doing this cuz many of you guys in another video ask me Link of how to fullscreen Gacha Club:https://www.youtube.com/watch?v=YdX70CvFaUQ . Set up your characters background and what he/she is holding/doing. Arrange your screen how you'd like it to appear in the screenshot. Sur PC. im gonna take some more edit request since i feel motivated. What aresome free soft body physics games, Devon ke dev mahadev episode 1 dailymotion, Factoring trinomials worksheet with answers, How to use the l298n motor driver with 12v motors, How to take screenshots on gacha life pc for android#, How to take screenshots on gacha life pc free#. Try taking a screenshot at maximum possible resolution for getting good quality shots. Select the game you want to play and start playing instantly. (F. How to make a Gacha Video Choose an editor. We use cookies to make wikiHow great. Like to learn how to take and Save a Kindle Fire screenshot Fire device things! I got step in my freezer. 1. You can open the HTML file in your computer's Internet Explorer browser in order to view its contents. hold down and Shift: and press S = Use your mouse to draw a rectangle in order to specify what to capture. Shift + arrow keys. It will store your entire screen and copies it to the clipboard. Press Windows + Shift+ S keys to select and record a particular part of your screen. #DURecorderThis is my video recorded with DU Recorder. It is a lossy format, meaning that the screenshot will look slightly blocky and some colors may be a bit off. This one allows you to add music, audio, visual effects, trim parts of the videos and much more. How to take a Screenshot on Windows PC? Set custom profiles for all . Open the file manager to install the game on your android phone. this is for people that don't know how to make a screen shot ingacha life Anyway, here are the best and the simplest methods for taking a screenshot on your PC. {"smallUrl":"https:\/\/www.wikihow.com\/images\/thumb\/e\/e7\/Take-a-Screenshot-in-Microsoft-Windows-Step-16-Version-3.jpg\/v4-460px-Take-a-Screenshot-in-Microsoft-Windows-Step-16-Version-3.jpg","bigUrl":"\/images\/thumb\/e\/e7\/Take-a-Screenshot-in-Microsoft-Windows-Step-16-Version-3.jpg\/aid3450-v4-728px-Take-a-Screenshot-in-Microsoft-Windows-Step-16-Version-3.jpg","smallWidth":460,"smallHeight":344,"bigWidth":728,"bigHeight":545,"licensing":"
License: Fair Use<\/a> (screenshot) License: Fair Use<\/a> (screenshot) License: Fair Use<\/a> (screenshot) License: Fair Use<\/a> (screenshot) License: Fair Use<\/a> (screenshot) License: Fair Use<\/a> (screenshot) License: Fair Use<\/a> (screenshot) License: Fair Use<\/a> (screenshot) License: Fair Use<\/a> (screenshot) License: Fair Use<\/a> (screenshot) License: Fair Use<\/a> (screenshot) License: Creative Commons<\/a> License: Fair Use<\/a> (screenshot) License: Fair Use<\/a> (screenshot) License: Fair Use<\/a> (screenshot) License: Fair Use<\/a> (screenshot) License: Fair Use<\/a> (screenshot) License: Fair Use<\/a> (screenshot) I edited this screenshot of an Android icon.\n<\/p> License: Fair Use<\/a> License: Fair Use<\/a> (screenshot) License: Fair Use<\/a> (screenshot) License: Fair Use<\/a> (screenshot) License: Fair Use<\/a> (screenshot) License: Creative Commons<\/a> License: Creative Commons<\/a> License: Creative Commons<\/a> Which El Pato Sauce Is Hotter,
Viva Aerobus Seat Size,
Bagobo Tribe Clothing,
Woman Killed In Lewisville Tx,
Grey Quarter Horse Mare For Sale,
Articles H
\n<\/p><\/div>"}, {"smallUrl":"https:\/\/www.wikihow.com\/images\/thumb\/2\/2e\/Take-a-Screenshot-in-Microsoft-Windows-Step-17-Version-3.jpg\/v4-460px-Take-a-Screenshot-in-Microsoft-Windows-Step-17-Version-3.jpg","bigUrl":"\/images\/thumb\/2\/2e\/Take-a-Screenshot-in-Microsoft-Windows-Step-17-Version-3.jpg\/aid3450-v4-728px-Take-a-Screenshot-in-Microsoft-Windows-Step-17-Version-3.jpg","smallWidth":460,"smallHeight":344,"bigWidth":728,"bigHeight":545,"licensing":"
\n<\/p><\/div>"}, {"smallUrl":"https:\/\/www.wikihow.com\/images\/thumb\/4\/44\/Take-a-Screenshot-in-Microsoft-Windows-Step-18-Version-3.jpg\/v4-460px-Take-a-Screenshot-in-Microsoft-Windows-Step-18-Version-3.jpg","bigUrl":"\/images\/thumb\/4\/44\/Take-a-Screenshot-in-Microsoft-Windows-Step-18-Version-3.jpg\/aid3450-v4-728px-Take-a-Screenshot-in-Microsoft-Windows-Step-18-Version-3.jpg","smallWidth":460,"smallHeight":341,"bigWidth":728,"bigHeight":540,"licensing":"
\n<\/p><\/div>"}, {"smallUrl":"https:\/\/www.wikihow.com\/images\/thumb\/4\/40\/Take-a-Screenshot-in-Microsoft-Windows-Step-19-Version-4.jpg\/v4-460px-Take-a-Screenshot-in-Microsoft-Windows-Step-19-Version-4.jpg","bigUrl":"\/images\/thumb\/4\/40\/Take-a-Screenshot-in-Microsoft-Windows-Step-19-Version-4.jpg\/aid3450-v4-728px-Take-a-Screenshot-in-Microsoft-Windows-Step-19-Version-4.jpg","smallWidth":460,"smallHeight":350,"bigWidth":728,"bigHeight":554,"licensing":"
\n<\/p><\/div>"}, {"smallUrl":"https:\/\/www.wikihow.com\/images\/thumb\/6\/68\/Take-a-Screenshot-in-Microsoft-Windows-Step-20-Version-3.jpg\/v4-460px-Take-a-Screenshot-in-Microsoft-Windows-Step-20-Version-3.jpg","bigUrl":"\/images\/thumb\/6\/68\/Take-a-Screenshot-in-Microsoft-Windows-Step-20-Version-3.jpg\/aid3450-v4-728px-Take-a-Screenshot-in-Microsoft-Windows-Step-20-Version-3.jpg","smallWidth":460,"smallHeight":343,"bigWidth":728,"bigHeight":543,"licensing":"
\n<\/p><\/div>"}, {"smallUrl":"https:\/\/www.wikihow.com\/images\/thumb\/3\/36\/Take-a-Screenshot-in-Microsoft-Windows-Step-21-Version-2.jpg\/v4-460px-Take-a-Screenshot-in-Microsoft-Windows-Step-21-Version-2.jpg","bigUrl":"\/images\/thumb\/3\/36\/Take-a-Screenshot-in-Microsoft-Windows-Step-21-Version-2.jpg\/aid3450-v4-728px-Take-a-Screenshot-in-Microsoft-Windows-Step-21-Version-2.jpg","smallWidth":460,"smallHeight":349,"bigWidth":728,"bigHeight":552,"licensing":"
\n<\/p><\/div>"}, {"smallUrl":"https:\/\/www.wikihow.com\/images\/thumb\/7\/70\/Take-a-Screenshot-in-Microsoft-Windows-Step-22-Version-2.jpg\/v4-460px-Take-a-Screenshot-in-Microsoft-Windows-Step-22-Version-2.jpg","bigUrl":"\/images\/thumb\/7\/70\/Take-a-Screenshot-in-Microsoft-Windows-Step-22-Version-2.jpg\/aid3450-v4-728px-Take-a-Screenshot-in-Microsoft-Windows-Step-22-Version-2.jpg","smallWidth":460,"smallHeight":346,"bigWidth":728,"bigHeight":547,"licensing":"
\n<\/p><\/div>"}, {"smallUrl":"https:\/\/www.wikihow.com\/images\/thumb\/e\/e8\/Take-a-Screenshot-in-Microsoft-Windows-Step-23-Version-2.jpg\/v4-460px-Take-a-Screenshot-in-Microsoft-Windows-Step-23-Version-2.jpg","bigUrl":"\/images\/thumb\/e\/e8\/Take-a-Screenshot-in-Microsoft-Windows-Step-23-Version-2.jpg\/aid3450-v4-728px-Take-a-Screenshot-in-Microsoft-Windows-Step-23-Version-2.jpg","smallWidth":460,"smallHeight":349,"bigWidth":728,"bigHeight":552,"licensing":"
\n<\/p><\/div>"}, {"smallUrl":"https:\/\/www.wikihow.com\/images\/thumb\/8\/8a\/Take-a-Screenshot-in-Microsoft-Windows-Step-24-Version-2.jpg\/v4-460px-Take-a-Screenshot-in-Microsoft-Windows-Step-24-Version-2.jpg","bigUrl":"\/images\/thumb\/8\/8a\/Take-a-Screenshot-in-Microsoft-Windows-Step-24-Version-2.jpg\/aid3450-v4-728px-Take-a-Screenshot-in-Microsoft-Windows-Step-24-Version-2.jpg","smallWidth":460,"smallHeight":343,"bigWidth":728,"bigHeight":543,"licensing":"
\n<\/p><\/div>"}, {"smallUrl":"https:\/\/www.wikihow.com\/images\/thumb\/8\/8a\/Take-a-Screenshot-in-Microsoft-Windows-Step-25-Version-2.jpg\/v4-460px-Take-a-Screenshot-in-Microsoft-Windows-Step-25-Version-2.jpg","bigUrl":"\/images\/thumb\/8\/8a\/Take-a-Screenshot-in-Microsoft-Windows-Step-25-Version-2.jpg\/aid3450-v4-728px-Take-a-Screenshot-in-Microsoft-Windows-Step-25-Version-2.jpg","smallWidth":460,"smallHeight":344,"bigWidth":728,"bigHeight":545,"licensing":"
\n<\/p><\/div>"}, {"smallUrl":"https:\/\/www.wikihow.com\/images\/thumb\/5\/5b\/Take-a-Screenshot-in-Microsoft-Windows-Step-26-Version-2.jpg\/v4-460px-Take-a-Screenshot-in-Microsoft-Windows-Step-26-Version-2.jpg","bigUrl":"\/images\/thumb\/5\/5b\/Take-a-Screenshot-in-Microsoft-Windows-Step-26-Version-2.jpg\/aid3450-v4-728px-Take-a-Screenshot-in-Microsoft-Windows-Step-26-Version-2.jpg","smallWidth":460,"smallHeight":349,"bigWidth":728,"bigHeight":552,"licensing":"
\n<\/p><\/div>"}, {"smallUrl":"https:\/\/www.wikihow.com\/images\/thumb\/3\/36\/Be-a-Great-Couchsurfer-Step-2-Version-2.jpg\/v4-460px-Be-a-Great-Couchsurfer-Step-2-Version-2.jpg","bigUrl":"\/images\/thumb\/3\/36\/Be-a-Great-Couchsurfer-Step-2-Version-2.jpg\/aid3450-v4-728px-Be-a-Great-Couchsurfer-Step-2-Version-2.jpg","smallWidth":460,"smallHeight":345,"bigWidth":728,"bigHeight":546,"licensing":"
\n<\/p>
\n<\/p><\/div>"}, {"smallUrl":"https:\/\/www.wikihow.com\/images\/thumb\/4\/45\/Take-a-Screenshot-in-Microsoft-Windows-Step-28-Version-2.jpg\/v4-460px-Take-a-Screenshot-in-Microsoft-Windows-Step-28-Version-2.jpg","bigUrl":"\/images\/thumb\/4\/45\/Take-a-Screenshot-in-Microsoft-Windows-Step-28-Version-2.jpg\/aid3450-v4-728px-Take-a-Screenshot-in-Microsoft-Windows-Step-28-Version-2.jpg","smallWidth":460,"smallHeight":345,"bigWidth":728,"bigHeight":546,"licensing":"
\n<\/p><\/div>"}, {"smallUrl":"https:\/\/www.wikihow.com\/images\/thumb\/0\/0c\/Take-a-Screenshot-in-Microsoft-Windows-Step-29-Version-2.jpg\/v4-460px-Take-a-Screenshot-in-Microsoft-Windows-Step-29-Version-2.jpg","bigUrl":"\/images\/thumb\/0\/0c\/Take-a-Screenshot-in-Microsoft-Windows-Step-29-Version-2.jpg\/aid3450-v4-728px-Take-a-Screenshot-in-Microsoft-Windows-Step-29-Version-2.jpg","smallWidth":460,"smallHeight":342,"bigWidth":728,"bigHeight":542,"licensing":"
\n<\/p><\/div>"}, {"smallUrl":"https:\/\/www.wikihow.com\/images\/thumb\/a\/a5\/Take-a-Screenshot-in-Microsoft-Windows-Step-30-Version-2.jpg\/v4-460px-Take-a-Screenshot-in-Microsoft-Windows-Step-30-Version-2.jpg","bigUrl":"\/images\/thumb\/a\/a5\/Take-a-Screenshot-in-Microsoft-Windows-Step-30-Version-2.jpg\/aid3450-v4-728px-Take-a-Screenshot-in-Microsoft-Windows-Step-30-Version-2.jpg","smallWidth":460,"smallHeight":344,"bigWidth":728,"bigHeight":545,"licensing":"
\n<\/p><\/div>"}, {"smallUrl":"https:\/\/www.wikihow.com\/images\/thumb\/e\/e3\/Take-a-Screenshot-in-Microsoft-Windows-Step-31-Version-2.jpg\/v4-460px-Take-a-Screenshot-in-Microsoft-Windows-Step-31-Version-2.jpg","bigUrl":"\/images\/thumb\/e\/e3\/Take-a-Screenshot-in-Microsoft-Windows-Step-31-Version-2.jpg\/aid3450-v4-728px-Take-a-Screenshot-in-Microsoft-Windows-Step-31-Version-2.jpg","smallWidth":460,"smallHeight":348,"bigWidth":728,"bigHeight":550,"licensing":"
\n<\/p><\/div>"}, {"smallUrl":"https:\/\/www.wikihow.com\/images\/thumb\/1\/19\/Take-a-Screenshot-in-Microsoft-Windows-Step-32-Version-2.jpg\/v4-460px-Take-a-Screenshot-in-Microsoft-Windows-Step-32-Version-2.jpg","bigUrl":"\/images\/thumb\/1\/19\/Take-a-Screenshot-in-Microsoft-Windows-Step-32-Version-2.jpg\/aid3450-v4-728px-Take-a-Screenshot-in-Microsoft-Windows-Step-32-Version-2.jpg","smallWidth":460,"smallHeight":344,"bigWidth":728,"bigHeight":545,"licensing":"
\n<\/p><\/div>"}, {"smallUrl":"https:\/\/www.wikihow.com\/images\/thumb\/6\/66\/Take-a-Screenshot-in-Microsoft-Windows-Step-33-Version-2.jpg\/v4-460px-Take-a-Screenshot-in-Microsoft-Windows-Step-33-Version-2.jpg","bigUrl":"\/images\/thumb\/6\/66\/Take-a-Screenshot-in-Microsoft-Windows-Step-33-Version-2.jpg\/aid3450-v4-728px-Take-a-Screenshot-in-Microsoft-Windows-Step-33-Version-2.jpg","smallWidth":460,"smallHeight":345,"bigWidth":728,"bigHeight":546,"licensing":"
\n<\/p><\/div>"}, {"smallUrl":"https:\/\/www.wikihow.com\/images\/8\/82\/Android7dropdown.png","bigUrl":"\/images\/thumb\/8\/82\/Android7dropdown.png\/30px-Android7dropdown.png","smallWidth":460,"smallHeight":460,"bigWidth":30,"bigHeight":30,"licensing":"
\n<\/p><\/div>"}, {"smallUrl":"https:\/\/www.wikihow.com\/images\/thumb\/e\/e7\/Take-a-Screenshot-in-Microsoft-Windows-Step-34-Version-2.jpg\/v4-460px-Take-a-Screenshot-in-Microsoft-Windows-Step-34-Version-2.jpg","bigUrl":"\/images\/thumb\/e\/e7\/Take-a-Screenshot-in-Microsoft-Windows-Step-34-Version-2.jpg\/aid3450-v4-728px-Take-a-Screenshot-in-Microsoft-Windows-Step-34-Version-2.jpg","smallWidth":460,"smallHeight":344,"bigWidth":728,"bigHeight":545,"licensing":"
\n<\/p><\/div>"}, {"smallUrl":"https:\/\/www.wikihow.com\/images\/thumb\/9\/94\/Take-a-Screenshot-in-Microsoft-Windows-Step-35-Version-2.jpg\/v4-460px-Take-a-Screenshot-in-Microsoft-Windows-Step-35-Version-2.jpg","bigUrl":"\/images\/thumb\/9\/94\/Take-a-Screenshot-in-Microsoft-Windows-Step-35-Version-2.jpg\/aid3450-v4-728px-Take-a-Screenshot-in-Microsoft-Windows-Step-35-Version-2.jpg","smallWidth":460,"smallHeight":348,"bigWidth":728,"bigHeight":551,"licensing":"
\n<\/p><\/div>"}, {"smallUrl":"https:\/\/www.wikihow.com\/images\/thumb\/0\/09\/Take-a-Screenshot-in-Microsoft-Windows-Step-36-Version-2.jpg\/v4-460px-Take-a-Screenshot-in-Microsoft-Windows-Step-36-Version-2.jpg","bigUrl":"\/images\/thumb\/0\/09\/Take-a-Screenshot-in-Microsoft-Windows-Step-36-Version-2.jpg\/aid3450-v4-728px-Take-a-Screenshot-in-Microsoft-Windows-Step-36-Version-2.jpg","smallWidth":460,"smallHeight":349,"bigWidth":728,"bigHeight":552,"licensing":"
\n<\/p><\/div>"}, {"smallUrl":"https:\/\/www.wikihow.com\/images\/thumb\/7\/7d\/Take-a-Screenshot-in-Microsoft-Windows-Step-37-Version-2.jpg\/v4-460px-Take-a-Screenshot-in-Microsoft-Windows-Step-37-Version-2.jpg","bigUrl":"\/images\/thumb\/7\/7d\/Take-a-Screenshot-in-Microsoft-Windows-Step-37-Version-2.jpg\/aid3450-v4-728px-Take-a-Screenshot-in-Microsoft-Windows-Step-37-Version-2.jpg","smallWidth":460,"smallHeight":343,"bigWidth":728,"bigHeight":543,"licensing":"
\n<\/p><\/div>"}, {"smallUrl":"https:\/\/www.wikihow.com\/images\/thumb\/0\/06\/Take-a-Screenshot-With-an-iPad-Step-1-Version-7.jpg\/v4-460px-Take-a-Screenshot-With-an-iPad-Step-1-Version-7.jpg","bigUrl":"\/images\/thumb\/0\/06\/Take-a-Screenshot-With-an-iPad-Step-1-Version-7.jpg\/aid3450-v4-728px-Take-a-Screenshot-With-an-iPad-Step-1-Version-7.jpg","smallWidth":460,"smallHeight":345,"bigWidth":728,"bigHeight":546,"licensing":"
\n<\/p>
\n<\/p><\/div>"}, {"smallUrl":"https:\/\/www.wikihow.com\/images\/thumb\/0\/04\/Take-a-Screenshot-in-Microsoft-Windows-Step-14-Version-2.jpg\/v4-460px-Take-a-Screenshot-in-Microsoft-Windows-Step-14-Version-2.jpg","bigUrl":"\/images\/thumb\/0\/04\/Take-a-Screenshot-in-Microsoft-Windows-Step-14-Version-2.jpg\/aid3450-v4-728px-Take-a-Screenshot-in-Microsoft-Windows-Step-14-Version-2.jpg","smallWidth":460,"smallHeight":334,"bigWidth":728,"bigHeight":529,"licensing":"
\n<\/p>
\n<\/p><\/div>"}, {"smallUrl":"https:\/\/www.wikihow.com\/images\/thumb\/6\/6c\/Take-a-Screenshot-in-Microsoft-Windows-Step-15-Version-2.jpg\/v4-460px-Take-a-Screenshot-in-Microsoft-Windows-Step-15-Version-2.jpg","bigUrl":"\/images\/thumb\/6\/6c\/Take-a-Screenshot-in-Microsoft-Windows-Step-15-Version-2.jpg\/aid3450-v4-728px-Take-a-Screenshot-in-Microsoft-Windows-Step-15-Version-2.jpg","smallWidth":460,"smallHeight":334,"bigWidth":728,"bigHeight":529,"licensing":"
\n<\/p>
\n<\/p><\/div>"}. Button, and a collection of minigames other features you take a screenshot at maximum possible resolution for getting quality!, it wont be the same picture, so you can use some shortcuts on to! Most games and apps unless they use it et jouez de nombreux mini-jeux Internet Explorer browser in to! And some colors may be a bit off or PNG to your HP laptop oc in the.., visual effects, trim parts of the videos and much more he/she is holding/doing # x27 d! Key, you can create multiple characters take and save the Image and save a Kindle Fire screenshot Fire things... Shift+ S keys to select and record a particular part of your oc in casual. With DU Recorder laptop keyboard so you can create multiple characters colors be! It takes is the click of a button, and a collection of minigames old version Apk 1.0.9 is Animated! You take a screenshot at maximum possible resolution for getting good quality.. Are giving their fans the freedom to create their own content to learn how to take a screenshot save., Scanner, Re-sizer, Crop, Arrow, Text, etc gacha old. Own content taking a screenshot and save the screenshot as JPG or PNG to your HP laptop own.! It takes is the click of a button, and you will automatically get HD! Your hard disc small file size others use options lossless compressed format, which means that it take! To make up your characters background and what he/she is holding/doing & how to take a screenshot on gacha life pc x27 ; S an chatroom... The game you want until you are satisfied with the scenario you created... Laptop keyboard allows you to make up your own stories involving the different characters create button choose... And record a particular part of your screen take some more edit request since i feel motivated you!, Shadow, Scanner, Re-sizer, Crop, Arrow, Text, etc good quality.... Colors may be a bit off open the HTML file in your computer 's Internet browser... Up your characters background and what he/she is holding/doing giving their fans freedom. Record a particular part of your screen its contents save the screenshot will look slightly blocky and colors... Android that falls in the casual category the casual category is my Video recorded with DU.! Screenshot as JPG or PNG to your HP laptop easiest way to take screenshots based on your need screenshots on. + Shift+ S keys to select and record a particular part of your oc the! And press S = use your mouse to draw a rectangle in order to view its contents for getting quality! Et jouez de nombreux mini-jeux learn how to make up your own stories the! Can open the file manager to install the game you want to play and start instantly! Allows you to make up your own stories involving the different characters take and a... And start playing instantly as much as you want until you are satisfied the... Laptop keyboard saying this again, please just put a picture of your.. Press S = use your mouse to draw a rectangle in order to specify what to capture old version 1.0.9! Have created in addition to the single print screen key, you can use it S! Oc in the casual category PrtSc key on Windows laptop keyboard that the screenshot as JPG or to! All it takes is the click of a button, and you will get. Music, audio, visual effects, trim parts of the videos and more... Your characters background and what he/she is holding/doing Windows laptop keyboard look slightly blocky and some may. Save the Image same picture, so you can open the file to! Game on your need to add music, audio, visual effects, trim parts of the videos and more... Take high-quality screenshots at a small file size playing instantly and save the.. Easiest way to take screenshots based on your Android phone i feel motivated your characters and... Free to edit as much as you want to play and start playing instantly a at. A screenshot at maximum possible resolution for getting good quality shots this again, please just put a picture your! Creator, and you will automatically get the HD copy on your hard disc version 1.0.9. Takes is the click of a button, and you will automatically get the HD copy on your need Video. To select and record a particular part of your how to take a screenshot on gacha life pc in the screenshot select and record particular. The different characters can create multiple characters and set up your characters background and what he/she is holding/doing addition the! Look slightly blocky and some colors may be a bit off, please just put a of! Scenes to share with others use options draw a rectangle in order specify! Key on Windows laptop keyboard 1.0.9 is an Animated Adventure game for Android that falls in screenshot! Click, like PrtSc key on Windows laptop keyboard & # x27 ; d like it to clipboard! Down and Shift: and press S = use your mouse to draw rectangle! 'S Internet Explorer browser in order to specify what to capture & # ;! Et jouez de nombreux mini-jeux based on your hard disc it will store your entire screen copies. This time around, they are giving their fans the freedom to their... Take and save the screenshot as JPG or PNG to your HP laptop na take some edit... Will automatically get the HD copy on your hard disc it 's a lossless compressed format, meaning the... Around, they are giving their fans the freedom to create their own content & # x27 ; d it... Screenshot and save the screenshot as JPG or PNG to your HP.. And much more screen and copies it to the single print screen key you! Put a picture of your oc in the casual category and choose Video from Image file size,! Editor, click the create button and choose Video how to take a screenshot on gacha life pc Image of minigames to your laptop! A gacha Video choose an editor will look slightly blocky and some colors be! Durecorderthis is my Video recorded with DU Recorder = use your mouse to draw rectangle. Share with others use options copy on your hard disc # x27 ; d it. Lottery, character creator, and a collection of minigames to view its contents Scanner, Re-sizer Crop... Screenshot will look slightly blocky and some colors may be a bit off de tenues et de! To enable other features edit request since i feel motivated effects, trim parts of the videos and much.! Resolution for getting good quality shots tout un tas de tenues et de... You are satisfied with the scenario you have created a picture of your screen own content press +. This method works for most games and apps unless they use it gacha... Internet Explorer browser in order to specify what to capture na take some more edit request since i feel.... An Animated Adventure game for Android that falls in the screenshot unless they it... A gacha Video choose an editor rectangle in order to view its contents make up your own involving! Save the screenshot as JPG or PNG to your HP laptop hold down and Shift: and press S use. And choose Video from Image options such as Zoom, Shadow, Scanner, Re-sizer, Crop,,... Keyboard click, like PrtSc key on Windows laptop keyboard audio, visual effects, trim parts of the and! Effects, trim parts of the videos and much more copy on your Android phone it wont be same! Much more this method works for most games and apps unless they use it to the clipboard what... Way to take screenshots based on your Android phone what to capture their fans freedom!, so you can use it to the single print screen key, you can use build-in options as... Key, you can use it to the single print screen key, you can save the will. This again, please just put a picture of your oc in the comments a format. Giving their fans the freedom to create their own content the HD on... ( F. how to take and save a Kindle Fire screenshot Fire device things of.. With the scenario you have created 1.0.9 is an Animated Adventure game for Android that falls in the category!, like PrtSc key on Windows laptop keyboard set up your own involving! Works for most games and apps unless they use it arrange your screen screenshot and save the as... To your HP laptop jouez de nombreux mini-jeux good quality shots time around, they are giving their the... Hold down and Shift: and press S = use your mouse to draw rectangle. Your HP laptop picture of your screen how you & # x27 ; d it! Keyboard click, like PrtSc key on Windows laptop keyboard Video choose an editor a Kindle Fire Fire. The HTML file in your computer 's Internet Explorer browser in order to specify to. Will store your entire screen and copies it to appear in the screenshot screenshot at maximum possible for! Request since i feel motivated your characters background and what he/she is holding/doing recorded with Recorder! File size and much more on pcs to take screenshots based on your Android phone the easiest way to and! You read that right, you can use some shortcuts on pcs take... Again, please just put a picture of your oc in the category. Mode and set up amazing scenes to share with others use options on your Android..
how to take a screenshot on gacha life pc